总有些时候,明明没有怎么往C盘放东西,桌面上也没什么大文件,但C盘的占用就是越来越满,清理垃圾效果也不显著。 虽然按现在主流配置的计算机的性能来说,C盘满一点也不会让系统运行显著变慢(除非真的满到就剩几MB或者几KB),但C盘快满的红条看起来属实让人不舒服😅
其中原因之一,就是近些年来越来越多软件的安装程序开始走静默安装路线,打开来二话不说直接开始走进度条安装,完全不给选择安装位置的机会。 装完了如果直接移动到其他盘,又担心会出现找不到文件之类的路径问题。不用担心,本文介绍一种简单方法解决该问题。
本文的解决方案适用于以下两种情况:
- 安装程序不给选择安装位置的机会,直接静默安装到C盘
- 安装程序可以选择安装位置,但安装的时候没有选,还是安装到了C盘,且不方便卸载重装
如果你要安装的软件提供了更改安装位置的选项,建议还是在安装时就更改安装位置到其它盘。
有些软件的安装程序为了界面简洁,会把安装位置的选项藏起来,安装的时候可以仔细找找。
与系统本身相关性较大的软件,即使提供了更改安装位置的选项,笔者个人也不建议安装到其他盘。
例如:杀毒软件、输入法、硬件控制软件等。
如果这些软件产生了大量占用空间的数据,可以参考本文的方法仅将其数据转移到其他盘。
下面开始介绍怎么操作,在开始之前,请先保证要处理的软件已经退出。假设我们的软件名叫ABC。
1. 找到软件被安装在C盘的什么位置
此例中捏造的软件被放在C:\Program Files (x86)\ABC\路径下,但实际遇到的软件不一定在Program Files文件夹,需要找到它的确切位置。
如果桌面上有软件的快捷方式:
- Windows 10 及以上
- Windows 7 及以下
右键点击快捷方式,在菜单中选择打开文件所在的位置,如下图所示。

右键点击快捷方式,在菜单中选择属性。然后将目标文本框中的路径(此例为C:\Program Files (x86)\ABC\)复制,粘贴到资源管理器中打开。
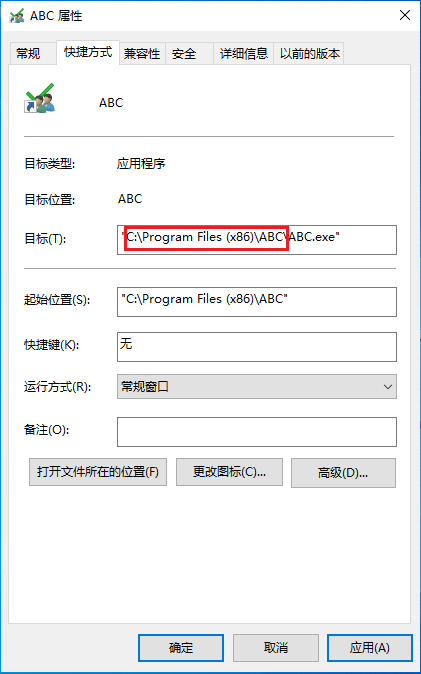
此例中,我们将看到打开了C:\Program Files (x86)\ABC\文件夹。
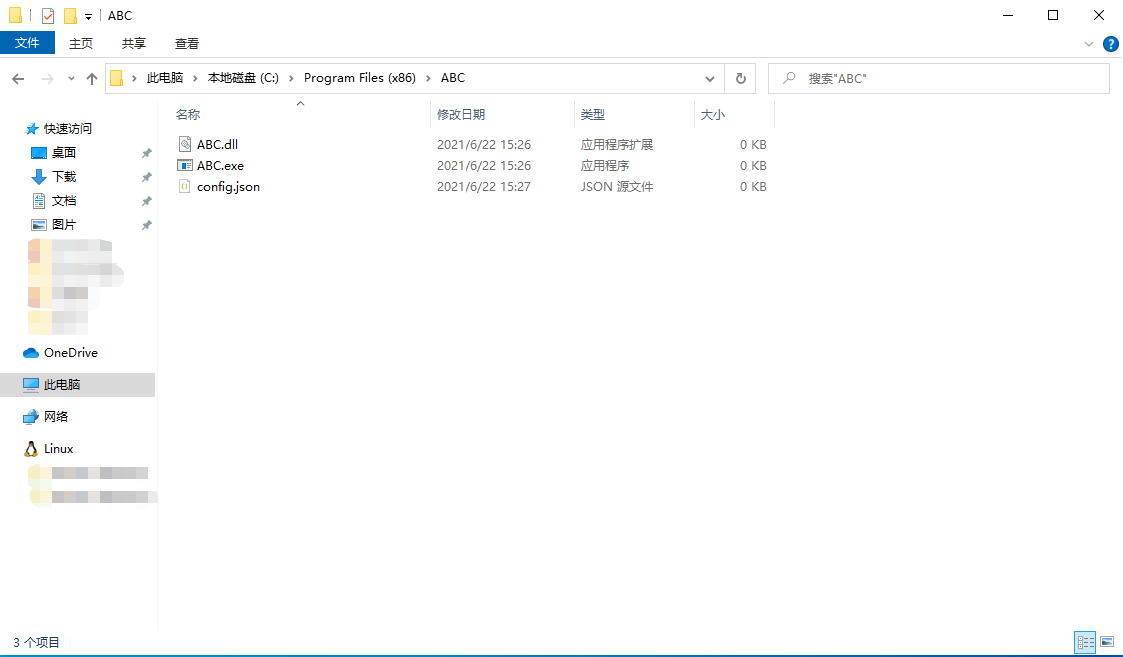
里面三个文件都是为了演示用的,所以不用在意0KB的大小😊
2. 移动文件夹
退到上一级文件夹(此例为C:\Program Files (x86)\),将该位置记为“父文件夹”,直接将整个ABC文件夹剪切,然后移动到想要的位置。
此例中我们假设移动到D盘根目录(D:\)。
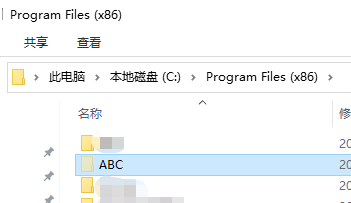 →移动整个文件夹→
→移动整个文件夹→
现在这个软件的快捷方式是无法工作的,会找不到文件,软件本身可能也无法正常工作。请继续往下看。
3. 创建软链接
现在到了最关键的一步。
- Windows 10 及以上
- Windows 7 及以下
右键点击开始菜单按钮,选择Windows Powershell (管理员)。你将看到如下窗口:
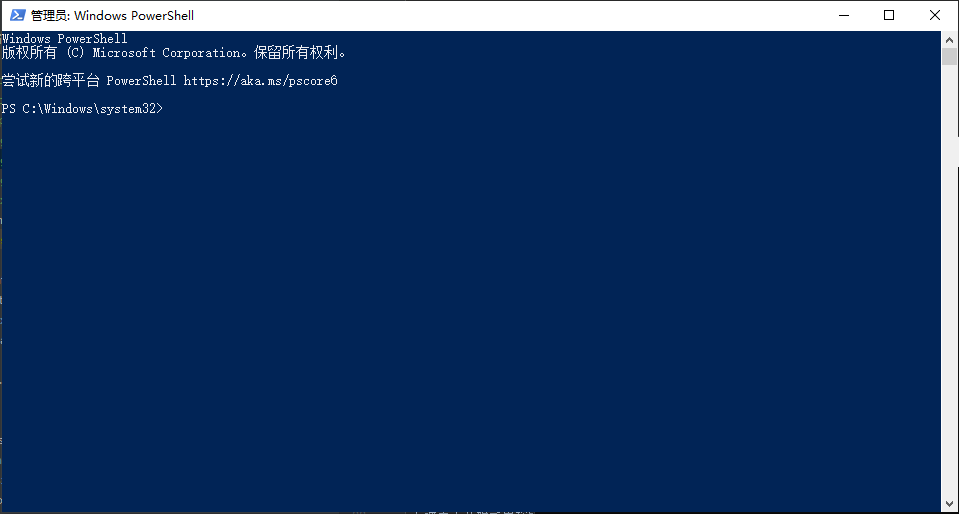
接下来在该窗口中输入cmd,并按回车,你将看到如下内容:
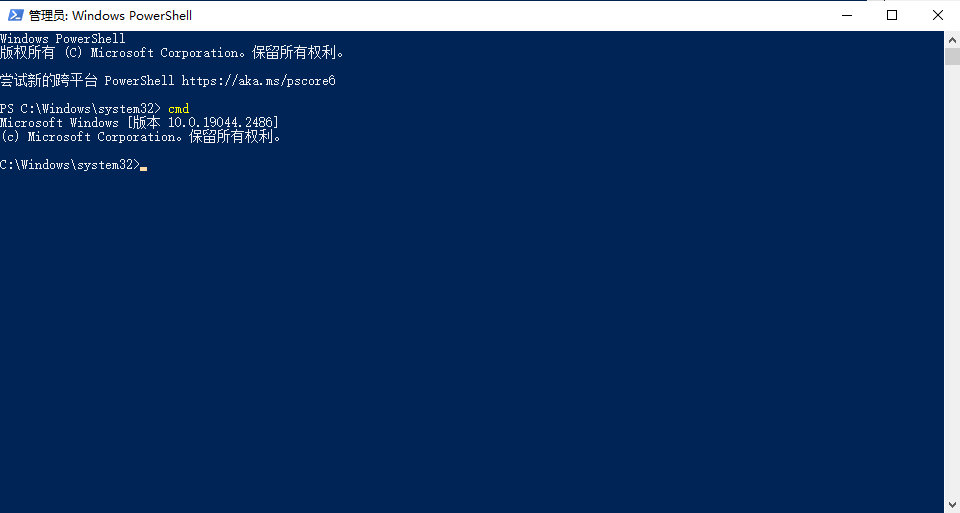
右键点击开始菜单按钮,选择Windows 命令提示符 (管理员)。你将看到如下窗口:
实际在光标前面的内容可能有所不同,但无关紧要。 在完成上述步骤后,Windows10及以上 与 Windows7及以下 操作方法一直,因此只以Windows10做演示。
在窗口中输入以下内容:
cd "C:\Program Files (x86)\"
其中C:\Program Files (x86)\为此例中使用,实际请替换成上文中提到的“父文件夹”路径。
该命令将当前命令行的工作目录切换至“父文件夹”。
请注意路径开头和末尾的英文双引号,如果“父文件夹”路径中含有空格,则这一对双引号必须保留。
下文出现成对双引号的地方同理。
按回车执行,将看到以下输出:
如果你看到光标前面的路径是“父文件夹”的路径(此例中为C:\Program Files (x86)\),则可以继续。
接下来,输入以下内容:
mklink /D ABC "D:\ABC"
其中ABC为此例使用,实际请替换为软件原所在文件夹的名称;D:\ABC也为此例使用,实际请替换成你把整个软件文件夹移动到的位置。
按回车执行,如果成功,将看到以下输出:
如果此时前往“父文件夹”查看,能看到如下的ABC文件夹,图标上有一个快捷方式一样的小箭头; 且进入ABC文件夹,也能正常看到我们之前测试的三个文件。这样,就是大功告成了。
现在桌面上的快捷方式也恢复正常使用了,软件本身也可以正常使用,且不占用C盘空间!🎉🎉